
✒️SAP BI / BW BO Video - Creación de Workbook con Bex Analyzer
SAP BI / BW BO Video - Creación de Workbook con Bex Analyzer
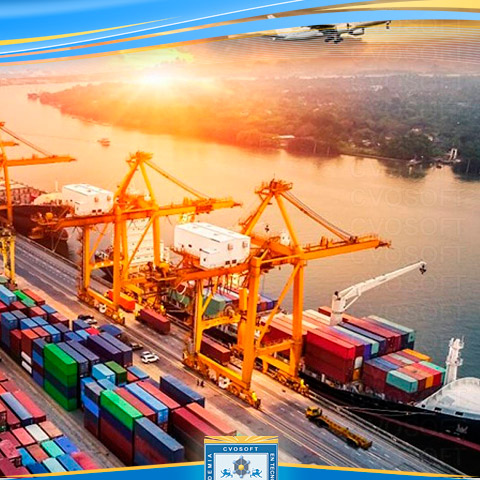
Creación de un Workbook con BEx Analyzer
En esta lección veremos las funciones básicas de BEx Analyzer, aprenderemos como incrustar una consulta en un libro de trabajo y definir las parametrizaciones que influyen en el comportamiento de resultados en el libro de trabajo; como primer pasó, abriremos una query creada con BEx Query Designer.
Pasos:
- Abrir y seleccionar un Query creado anteriormente
- El resultado del query se puede mostrar en forma de Tabla o gráfico
- También se puede poner filtros para limitar el contenido
- Se puede establecer que realice una actualización manual o automática
- Las variables de entrada se pueden modificar con la opción "Modificar valores de variables"
- Se crea una variante para colocar el valor de la variable de entrada
- Con el botón de Herramientas BEx se pueden llamar otras herramientas BEx.
- En la parametrizaciones globales se hacen los ajustes den Bex Analyzer
- SE pueden visualizar datos técnicos de la conexion con el SAP BI
- En el botón de las propiedades del workbook incluye:
- Refrescar el workbook al abrir, y actualiza los datos automáticamente al momento de abrir
- Permitir arrastrar y soltar
- Proteger libro de trabajo
Modo diseño
- Seleccionar el Data provider
- Se eligen las características
- Se pasa al análisis para ver la ejecución
- Se graba el libro de trabajo
Un BEx Query está diseñado para reducir la cantidad de datos extraídos del InfoSitio, una opción de seleccionar el InfoSitio directamente en el cuadro dialogo abrir, puede provocar tiempos de ejecución prolongados, ya que se extraen del InfoSitio; ingresamos nuestros datos de Logon al sistema SAP BI, luego buscamos el BEx Query que queremos abrir; como notaran el BEx Query seleccionado posee varias entradas para una característica, en este caso la característica "Proveedor", aquí podremos seleccionar un valor o bien al ser esta una variable opcional, no colocar ningún valor de entrada.
Veremos que se muestre una grilla de análisis con el resultado de la ejecución del query seleccionado, presionando en el botón "Chart" podremos observar una gráfica con los valores de la grilla de análisis, presionando ahora sobre el botón "Table" podremos volver a visualizar la información en forma de grilla; tenemos también el botón "Información" para ver datos acerca del BEx Query utilizado, con el botón "Filtro" podremos restringir el resultado del query por algún valor de una característica.
Podremos deshacer la selección del filtro para volver a los datos originales; haciendo doble click sobre el nombre de una característica, podremos navegar el resultado del query visualizando o sacando en la característica seleccionada. Después de una modificación del status de navegación, es que se ejecuta una autorización automática de la consulta, con el botón actualizar podremos establecer que el Workbook se actualice de forma manual; cuando se graba un Workbook los datos de reporting también se pueden grabarse junto a este, esto implica que cuando se vuelva a abrir el Workbook, el usuario inmediatamente ve los resultados anteriores del reporting y tendrá que pulsar el botón "Actualizar" para actualizar los datos, debe tener en cuenta si este es el comportamiento deseado para los usuarios o si prefiere detener la actualización de workbook automáticamente al abrirlo.
Nuestro BEx Query, posee variables de entrada que podremos cambiar en cualquier momento en nuestro workbook presionando en el botón "Modificar valores de variable"; veremos la opción de crear una variante para el ingreso de esta variable, la variante me permite crear filtros de entrada predefinidos sin tener que buscar los valores de características nuevamente, simplemente cuando querrámos seleccionamos la variante creada.
Con el botón de "Herramientas BEx" podremos llamar a otras herramientas como puede ser BEx Query Designer; en las parametrizaciones globales podremos realizar ajustes para BEx Analyzer como por ejemplo que se ejecute la herramienta de su versión 3X cuando se ejecuta la transacción RRMX o que se inicie cuando abramos el Microsoft Excel.
Podremos también visualizar datos técnicos acerca de la conexión al sistema SAP BI; en el modo diseño también podremos ver las propiedades que afectan el workbook, algunas parametrizaciones disponibles incluyen: refrescar workbook al abrir, en ese caso el workbook actualiza automáticamente todos los resultados de consulta al abrir para recuperar los últimos datos del InfoSitio; otra opción es permitir arrastrar y soltar, si se quiere evitar que los usuarios utilicen la función de arrastrar y soltar seleccione esta casilla (Activar arrastrar y soltar), otra opción es proteger libro de trabajo, si se quiere proteger con contraseña su workbook de modificaciones sin autorización en cuanto al diseño.
Ahora veremos un ejemplo de utilización de BEx Ítems en modo de diseño, en este caso seleccionaremos una lista desplegable, seleccionaremos como "Data Provider" el único creado en este Workbook que está asociado al BEx Query que abrimos al principio, ahora elegimos de la lista a una de las características provistas desde el query; pasamos al modo análisis para ver la ejecución del BEx Items que agregamos, para finalizar grabaremos nuestro Workbook.
Sobre el autor
Publicación académica de David Pérez Cogolludo, en su ámbito de estudios para la Carrera Consultor en SAP BI / BW BO.
David Pérez Cogolludo
Profesión: Business Intelligence Analyst - Austria - Legajo: JZ19A
✒️Autor de: 75 Publicaciones Académicas
🎓Egresado de los módulos:
Presentación:
Interesado en profundizar cocimientos en la analítica de negocios para afrontar nuevos retos y desafíos profesionales.
Certificación Académica de David Pérez





 Disponibilidad Laboral: FullTime
Disponibilidad Laboral: FullTime 






















