
✒️SAP FI La anulación de documentos
SAP FI La anulación de documentos
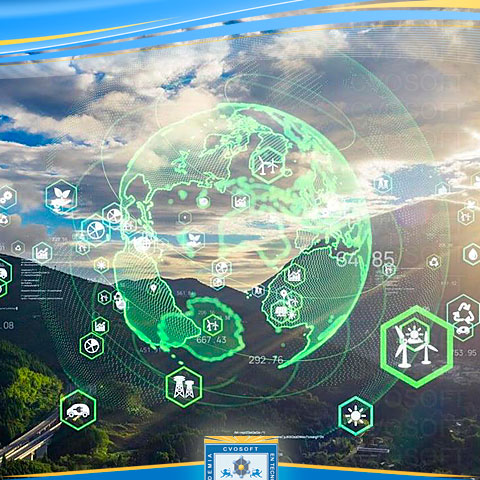
1- Visualizar Documentos
Todos los docs. grabados en SAP pueden visualizarse de manera individual o a través de un reporte. En ambos casos se accede por la misma transacción.
- Transacción: FB03 (Finanzas - Gestión Financiera - Libro Mayor - Documento - Visualizar
- En la pantalla el sistema solicita los datos claves para acceder a un doc:
- Número de Documento: Nro. con el cual se graba en SAP un doc o movimiento.
- Sociedad: Unidad organizativa del módulo de finanzas (FI)
- Ejercicio: Ejercicio económico o año fiscal que posee una empresa.
Si no contamos con los datos claves para acceder a un documento en particular, presionando el ícono Lista Documentos, se accede a un reporte que se inicia con una pantalla de selección que nos permite ingresar filtros que delimiten los documentos que mostrará el reporte.
- Ejecutamos el reporte y nos arrojará un listado con los documentos que cumplen las condiciones ingresadas en los parámetros de selección.
Los datos que podemos visualizar son sólo los datos de cabecera.
- Ingresando directamente con el número de documento en la transacción o haciendo doble clic sobre los documentos que muestra el reporte de consulta, veremos una pantalla conocida como resumen de documento (en este veremos los principales datos de cabecera y los datos de posición).
Los principales íconos que encontraremos en el resumen de documentos:
- Visualizar / modificar: Nos permite pasar del modo visualización al modo modificación y viceversa.
- Visualizar otro Documento: Nos permite cambiar de doc. Al seleccionar este ícono se abrirá una ventana emergente solicitando el nuevo nro. de doc.
- Seleccionar posiciones: Nos permite visualizar una posición con información más detallada. Abrirá la posición sobre la cual estemos posicionados. (Recordemos que los datos adicionales que vemos en una posición dependen del grupo de status campo que posee el dato maestro de la cuenta de mayor.)
- Seleccionar Cabecera: Nos permite visualizar los datos de cabecera completo. Los datos de cabecera contienen los datos que ingresó el usuario al momento de registrar el documento y también, posee otros datos que se completan de manera automática al contabilizarse el documento, como código de la transacción, autor del documento, fecha y hora de entrada.
- Moneda de Visualización: Nos permite visualizar el asiento en las distintas monedas que tiene configurada la sociedad. Al seleccionar este icono se abrirá una ventana emergente que contiene las distintas monedas en las cuales se puede visualizar el documento.
- Moneda del documento: es la moneda en la que se registro la operación. Puede ser la moneda local o una moneda extranjera.
- Moneda Local: es la moneda en la cual la sociedad administra su contabilidad.
- Moneda de Grupo y Moneda fuerte: son las monedas paralelas en las cuales se contabilizan todas las operaciones. SAP es un sistema multi-moneda y puede administrar sus libros contables hasta en tres monedas.
Desde la visualización del resumen de documento también podemos pasar a otra visualización que se denomina Presentación Preliminar. Esta opción nos permite hacer una impresión del documento. Para acceder a la presentación preliminar debemos ira la barra de Menú Doc. Presentación Preliminar.
- En el primer recuadro se podrán observar los datos de cabecera, los cuales, son válidos para todo el documento.
- En el segundo recuadro se visualizan todos las posiciones que forman parte de un documento.
* Las columnas que muestran los datos correspondientes a las posiciones son modificables, es decir, se pueden mostrar más o menos columnas, como por ejemplo Texto y/o ocultar aquellos que no son necesarios. Esta funcionalidad esta disponible utilizando los íconos de Seleccionar o Modificar Layout.
Los iconos de "Layout", que permiten modificar los datos que vemos en pantalla los tendremos presente en muchísimos reportes y los encontraremos en diferentes versiones:
- Modificar Layout (Disposición de columnas)
- Modificar Layout (Disposición de columnas)
- Cuando presionemos alguno de estos íconos se abrirá una ventana con las columnas que se visualizan en el reporte(izquierda) y las columnas que se encuentran ocultas (derecha). Con las flechas bidireccionales se pasan campos de un lado a otro según necesitemos. También podremos elegir en que orden deseamos que se muestren las columnas y podemos delimitar el ancho de las columnas (Longitud)
La posibilidad de visualizar el Layout lo vamos a poder realizar en múltiples operaciones (en el resumen de doc, en la presentación preliminar, en los reportes e incluso en la simulación de los asientos). Muchas veces en lugar de utilizar el botón de 'Moneda de visualización' directamente se arma un Layout que muestre los importes de todas las monedas en distintas columnas, esta disposición se graba e incluso se puede poner como Layout predeterminado. Las columnas que se visualizan en el resumen de documento son ajustables y movibles.
- Una vez que hayamos seleccionado la disposición de las columnas que necesitamos podemos grabar esta disposición para esta opción con algunos de los siguientes íconos:
- Grabar Layout o disposición
- Grabar Layout o disposición
Con cualquiera de los dos, se abrirá una ventana que solicitará una clave y denominación que identifique al layout. Si a la clave se le antepone la barra / significa que éste layout es válido para todos los usuarios. Para que sea especifico del usuario que lo esta creando, no debe colocarse la barra y se deberá tildar la opción Especifico Usuario.
- En un momento posterior, si ingresamos a la transacción y deseamos ver una disposición distinta de la que trae el sistema por defecto, se deberá seleccionar la disposición deseada presionando el ícono Seleccionar layout.
- Seleccionar layout o disposición
- Seleccionar layout o disposición
Dependiendo del reporte o transacción, también nos podemos encontrar con otro icono, donde en un único ícono tenemos las tres opciones (Modificar, grabar y seleccionar layout)
Existen diversas maneras de acceder a la visualización de un documento, no solo desde la transacción FB03, sino también desde reportes de partidas individuales. Todas estas opciones las conoceremos a lo largo del curso y con práctica sobre el sistema.
- La opción gestionar disposiciones permite borrar o modificar disposiciones existentes. También permite elegir la disposición que aparecerá por defecto.
Existen diversas maneras de acceder a la visualización de un documento, no solo desde la transacción FB03, sino también desde reportes de partidas individuales. Todas estas opciones las conoceremos a lo largo del curso y con práctica sobre el sistema.
2- Modificar documentos
Se pueden modificar documentos que ya contabilizados, sin embargo, dependiendo de la configuración solo son modificables algunos campos.
Se pueden realizar modificaciones de datos a nivel:
- cabecera
- de posiciones
Transacción: FB02 (Finanzas - Gestión Financiera - Libro Mayor - Documento - Modificar)
- La pantalla de acceso es igual a la transacción FB03 que vimos en el punto anterior, sólo que, al ingresar con el número de documento se habilitarán los campos editables.
La primer pantalla que aparece por default es la correspondiente al Resumen de Documento, presionado el ícono de Datos de Cabecera (Sombrerito) accederemos a la ventana que permite modificar los datos de cabecera. Aquí, los datos que se pueden modificar son el campo Referencia y el campo Texto de Cabecera.
A nivel de posición nunca podrán modificarse datos como Cuentas Contables, importes e imputaciones adicionales
Los datos que habitualmente están permitidos modificar son el campo Asignación, el campo Texto de Posición, la Condición de Pago y otros campos que estén parametrizados como modificables.
- Para acceder a la pantalla de modificación se deberá realizar doble clic en alguna de las posiciones del documento. El sistema habilitará los campos modificables, una vez finalizados los cambios en el documento se deberá grabar para que los cambios queden guardados
3- Modificar Documento por posición
En SAP, cuando se accede a un documento se puede visualizar un resumen del documento (todas las posiciones), solo la cabecera del documento o sólo una posición del documento.
La transacción que nos permite modificar documentos por posición habilita la posibilidad de realizar un filtro en la pantalla de selección para que solo nos habilite las posiciones que cumplan con determinadas características. Luego de acceder, el procedimiento de modificación es igual al que hemos visto en el punto anterior.
Transacción: FB09 (Finanzas - Gestión Financiera - Libro Mayor - Documento - Modificar Posición)
4- Visualizar Modificaciones
Todas las modificaciones que se realicen en algún documento, SAP las guarda en un log que está siempre disponible para el usuario con la siguiente información:
- El campo que se ha modificado.
- Los valores nuevos y antiguos.
- El usuario que ha realizado la modificación.
- Fecha y hora de la modificación.
El log de modificaciones puede visualizarse individualmente por cada documento o través de un reporte.
- Para visualizarlo de manera individual deberemos acceder a la transacción de visualización de un documento, ir al Menú 'Entorno', desplegar la lista y elegir la opción 'Modificaciones de Documento'
- El sistema nos mostrará una pantalla con los campos modificados.
- Haciendo doble clic sobre el campo modificado accederemos a la visualización del valor antiguo que tenía el campo y también veremos el actual.
- Si volvemos a hacer doble clic sobre la linea de modificación, veremos información ampliada referente al usuario, fecha y hora correspondiente a cuando se realizó la modificación.
Para visualizar las modificaciones por medio de un reporte deberemos acceder por el Menú Usuario a través de la siguiente ruta:
- Transacción: S_ALR_87012293 (Finanzas - Gestión Financiera - Libro Mayor - Sistema de Información - Informes para Libro Mayor (nuevo) - Documento - General - Visualizar Modificaciones Documento)
- Aparecerá la pantalla de selección de datos que nos permitirá ingresar filtros que delimiten los documentos del reporte
- Presionando el ícono de ejecutar obtenemos el reporte
En cualquier pantalla del sistema tenemos la opción de hacer un duplicado de pantalla para imprimir, haciendo clic en el botón 'Datos Locales' (de colores que se encuentra en la barra de herramientas, el último botón en la parte superior de la pantalla) esta la opción 'Duplicado de pantalla', al presionar sobre ella el sistema enviará a la impresora una copia de la pantalla de SAP que estemos visualizando.
Sobre el autor
Publicación académica de Franco Alfieri Maringota Alvarado, en su ámbito de estudios para la Carrera Consultor en SAP FI.
Franco Alfieri Maringota Alvarado
Peru - Legajo: GF44M
✒️Autor de: 288 Publicaciones Académicas
🎓Egresado de los módulos:
- Carrera Consultor en SAP FI Nivel Inicial
- Carrera Consultor en SAP BI / BW BO Nivel Avanzado
- Carrera Consultor ABAP Nivel Avanzado
- Carrera Consultor ABAP Nivel Inicial
- Carrera Consultor en SAP BI / BW BO Nivel Inicial

















 Disponibilidad Laboral: FullTime
Disponibilidad Laboral: FullTime















