
✒️SAP FI Los conceptos de la navegación
SAP FI Los conceptos de la navegación
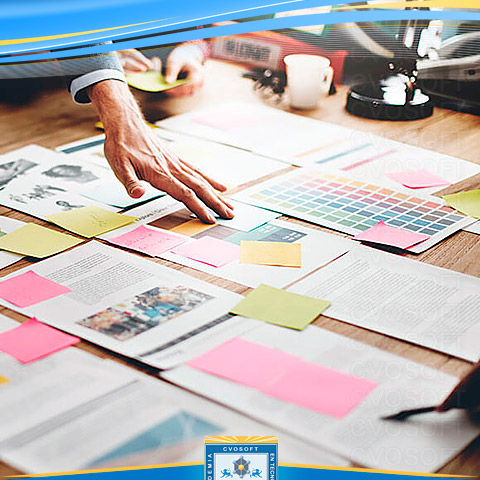
LECCION 5.- NAVEGACION-CONCEPTOS
1-Pantalla SAP Easy Access
Es la pantalla inicial desde la que podremos acceder a realizar las operaciones en SAP.
A continuación identificaremos las partes que compone la pantalla:
-Barra de menú: es la línea superior de cualquier ventana de SAP, los menús dependerán de cada transacción, estos a su vez pueden contener menús en cascada.
-Barra de comandos: SAP es un sistema transaccional, cada operación esta identificada con un código, esta barra nos permite digitar el código para acceder a la misma.
-Barra de Herramientas estándar: esta barra estará siempre presente en cualquier pantalla de SAP, algunos estarán o no habilitados dependiendo de la transacción. Los iconos que encontraremos son los siguientes:
 Continuar. éste icono nos permite continuar con una operación, se puede reemplazar presionando la tecla Enter.
Continuar. éste icono nos permite continuar con una operación, se puede reemplazar presionando la tecla Enter.
El icono de disco nos permite guardar o grabar una transacción.
La flecha verde es para volver una pantalla hacia atrás.
La flecha amarilla es para salir de una transacción.
La cruz roja cancela una transacción.
El icono de impresora en determinadas pantallas (reportes o listas) podemos realizar impresiones.
El icono de binoculares es para buscar un valor en la pantalla y buscar mas vuelve a buscar otros resultados iguales
El icono de flechas en los bordes de la hoja es para realizar avances y retrocesos de pagina o ir al inicio o final de la pantalla.
El icono de un sol en la ventana es para abrir un nuevo modo o pantalla.
El icono de una flecha dentro de una ventana es para crear un acceso directo en SAP Logon.
El icono de un signo de interrogación es para obtener ayuda o F1.
El icono de colores es para realizar configuraciones para la computadora donde se esta ejecutando SAP, como: color, letras y tamaños para visualizar las pantallas.
-Menú usuario: es una estructura jerárquica tipo árbol compuesta por las transacciones disponibles para cada usuario.
-Logotipo: del lado derecho cada empresa puede poner su logotipo.
-Barra de Status: muestra información como mensajes de advertencia y error. Se puede fijar una variante para que muestre la transacción, el mandante o el usuario.
2.-Menú Usuario
Se encuentra representado en una estructura jerárquica de carpetas, agrupando las transacciones por módulos y procesos, el ultimo eslabón de la estructura es la transacción.
3.-Transacciones
Dentro de la transacciones encontraremos otros elementos como:
-Barra de títulos: nos indica el nombre de la transacción
-Barra de herramientas de transacciones: aquí encontraremos una gran variedad de iconos tales como:
El icono de hoja: Nuevo o entrada nueva
El icono de anteojos: Visualizar
El icono de lápiz: Modificar
El icono de dos hojas empalmadas: Copiar
El icono de bote de basura: Eliminar
-Casilla de selección: nos permite elegir algunas opciones
-Botones de selección: solo nos permite elegir una opción de las que se visualizan
-Solapas: llamadas también "vistas", en cada una de ellas habrá diferente información para ingresar o visualizar.
4.-Lista de opciones
El mathcode (es el símbolo que indica que hay una lista desplegable de opciones el cual se puede acceder también con F4), al lado de un campo habilitado para hacer una entrada, dependiendo de la versión puede tener forma tipo circulo o un cuadradito.
Si la lista es muy extensa la primer pantalla será de selección o filtro que nos permita delimitar la lista de opciones, si es corta, aparecerán directamente las opciones.
Si no conocemos el valor exacto podemos usar los asteriscos para facilitar la búsqueda.
Ejemplo: si escribimos María* el sistema buscara todos los que comiencen con María
Si buscamos *María el sistema buscara todos los que terminen con María
5.-Menú favoritos
Se puede crear su propio menú con las transacciones mas utilizadas.
Hay diferentes formas de crearla:
- Haciendo clic de derecha y eligiendo la opción insertar transacción.
- Desde la transacción del menú usuario haciendo clic de derecha eligiendo la opción Añadir a Favoritos.
- Desde la transacción del menú usuario seleccionamos la transacción y arrastramos a la carpeta de favoritos.
6.-Modos (Múltiples sesiones)
Podemos abrir varias ventanas para realizar varias operaciones en simultaneo, cada ventana se denomina modo, podemos tener hasta 6 modos abiertos.
Para abrir varias ventanas tenemos las siguientes opciones:
- Botón en la barra de tareas.
- Menú
 Sistemas
Sistemas Crear modo
Crear modo - Desde la barra de comandos colocando /o
Sobre el autor
Publicación académica de María Guadalupe Cárdenas Aldrete, en su ámbito de estudios para la Carrera Consultor en SAP FI.
María Guadalupe Cárdenas Aldrete
Profesión: Lic. en Contaduría Pùblica - Mexico - Legajo: NQ67U
✒️Autor de: 36 Publicaciones Académicas
🎓Egresado del módulo:
Presentación:
Adquirir los conocimientos necesarios para eficientar mi trabajo y proporcionar un servicio óptimo a mis clientes.
Certificación Académica de María Cárdenas




 Disponibilidad Laboral: FullTime
Disponibilidad Laboral: FullTime 
























